Linux Mint için Mysql 8 kurulumu yaptıktan sonra root kullanıcı erişiminde sorun yaşayınca şu sayfadaki adımları izleyerek çözüme ulaşabildim:
https://medium.com/@alef.duarte/cant-connect-to-local-mysql-server-through-socket-var-run-mysqld-mysqld-sock-155d580f3a06
Metni saklamak için sayfadan buraya yeniden ekliyorum:
Cleaning the Backyard
First of all, let’s start from scratch, you want to make sure you don’t have any remaining MySQL garbage in your system:
sudo apt-get remove --purge mysql*After that, check if everything is clean, run the following code, and hope nothing shows up
dpkg -l | grep mysqlIf that doesn’t do the trick, like in my case I still had some installed…

Try to purge them individually, like so (php is just an innocent amidst the sinful, so leave it be) :
sudo apt-get remove --purge mysql-apt-configAnd now, clean everything else
sudo rm -rf /etc/mysql /var/lib/mysql
sudo apt-get autoremove
sudo apt-get autocleanInstalling Mysql-server
Now, we can start from scratch and install it. First, we have to download our configuration file using (be sure to get the latest file, mine was 8.15–1. you can find them here http://repo.mysql.com):
wget http://repo.mysql.com/mysql-apt-config_0.8.15-1_all.debOnce it is done, install it using:
sudo dpkg -i mysql-apt-config_0.8.15-1_all.debIt will prompt you to choose a MySQL version, take mysql-5.7. I was taken by the greed of choosing 8.0, but it gave me more problems than I had wished for, then humbly get 5.7:
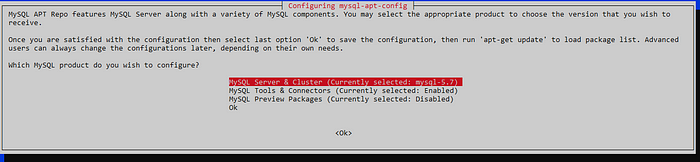
Now, we can properly install mysql-server:
sudo apt update && sudo apt install mysql-serverYou’ll need to enter a password…make sure you’ll remember it ;)
Secure Mysql Installation
Now, we want to change some default settings that might not be so secure, then run:
sudo mysql_secure_installationEnter root password (I’ve told you to remember it) and…

Here’s when my nightmares started and I stumbled with:
Error: Can’t connect to local MySQL server through socket ‘/var/run/mysqld/mysqld.sock’ (2)
I noticed then that by default this service is not started, we have to start it, but using sudo service mysql start or sudo service mysqld start won’t start it, neither will sudo systemctl start mysql. They will just give you a bunch of problems, you should:
sudo /etc/init.d/mysql start
Now, we can again run:
sudo mysql_secure_installationThe settings I’ve used were:
Would you like to setup VALIDATE PASSWORD plugin? y
Please enter 0 = LOW, 1 = MEDIUM and 2 = STRONG: 0
Change the password for root?: n
Remove anonymous users? y
Disallow root login remotely? n
Remove test database and access to it? y
Reload privilege tables now? yMaking Sure Everything is Set
Now, before trying to connect to mysql, make sure we have a root has an authentication string. Enter MySQL Monitor:
mysql -u root -pAnd then enter:
mysql> SELECT user,authentication_string,plugin,host FROM mysql.user;Make sure you see something this

Now, if the authentication string is empty, we have to set up a new password for root. Still, in MySQL Monitor, run:
mysql> ALTER USER 'root'@'localhost' IDENTIFIED WITH mysql_native_password BY 'password';And then reload grant tables:
mysql> FLUSH PRIVILEGES;Now, check if our root user has an authentication_string:
mysql> SELECT user,authentication_string,plugin,host FROM mysql.user;



